Physical Address
304 North Cardinal St.
Dorchester Center, MA 02124
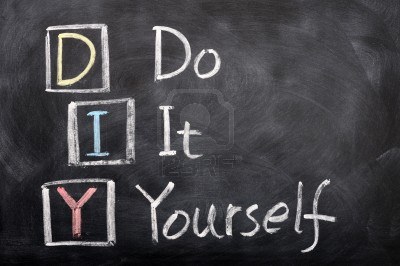
We’ve written before about how to add your logo to the signature in both Gmail and Apple Mail. Today we tackle adding your logo to the biggest email program of all—Microsoft Outlook. It’s easy to do and helps keep your company’s name in front of your customers.
1. First of all, you need a logo. If you don’t have one, you can make a logo with our do-it-yourself logo creator. Once you have your logo, download either a JPG or a PNG of your logo file and save it to your hard drive.
2. Open Microsoft Outlook and select Options from the Tools drop down menu. It should be at the bottom of the menu. (If you’re using the Mac version of Outlook, open the preferences from the Outlook drop down menu, then click the signatures button and go to step #4.)
3. Now click on the Mail Format tab and find the Signatures section about three quarters of the way down the panel. Click the Signatures button.
4. Open the Email signature tab and click the “new” button. (If you’re using the Mac version, you can add a new signature by clicking the “+” button.)
5. At this point you can type in a name for this signature. Something like “Work” or “Personal”. If you’re going to use more than one signature, make sure you name them in a way you’ll be able to tell them apart. Then click “OK”.
6. Now enter the information you want to include in your signature, stuff like you name and email. Add any additional information you’d like to see in your email signature. Outlook makes it easy to format the text with the formatting menu bar above the text box.
7. Lastly add your logo, by clicking the icon in the formatting bar, then locating the logo you saved to your computer, and inserting it. You may need to adjust the placement, once you’ve dropped it into your signature. Smaller images are better as some email senders limit the size of emails they’ll accept. (If you’re using the Mac version of Outlook, you’ll need to copy and paste the logo file into place in your email signature.)
8. Finally click “OK”, then “OK” again to save your new signature.
It’s that easy. With your logo as part of all the email you send to your customers, partners, and others, you’ll be communicating a more professional brand image to those you do business with. And that’s a good thing to do.