Physical Address
304 North Cardinal St.
Dorchester Center, MA 02124
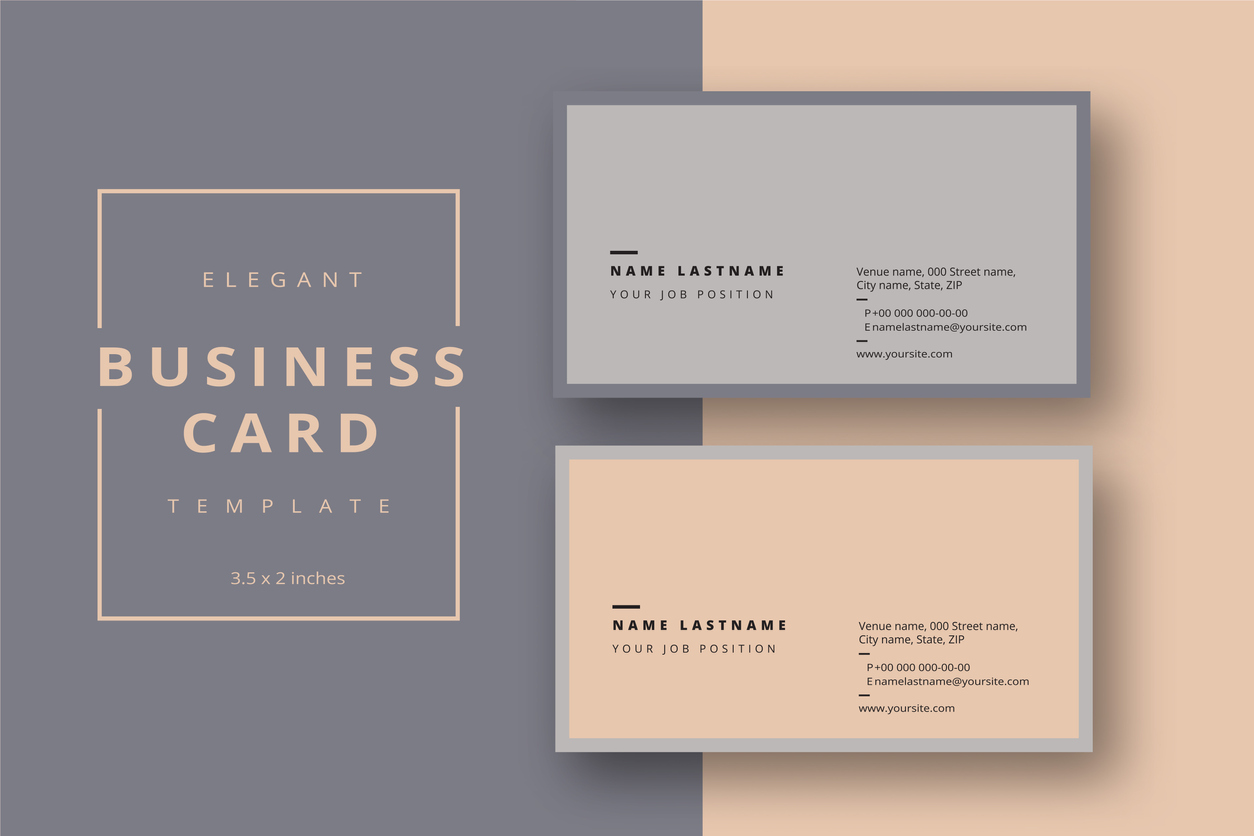
Once you’ve finished creating your logo, it’s only natural that you want to show it off. And while this can take a big bite out of your marketing budget, there are things you can do to get your new logo in front of your customers without spending a lot of money.
For example, you can add your logo to your email signature. We’ve written about how you can do that in Outlook, Apple Mail, and Gmail. It’s easy, free, and gets your logo in front of anyone you send an email to. Click those links to learn more.
You can also create and print inexpensive business cards with your new logo using the business card templates provided in Word and Pages (Apple’s word processor). While we generally recommend creating and printing business cards with our partner, PrintingNow, the templates provided by Word and Pages offer a decent solution to a small business owner on a tight budget. Read this blog to learn two ways on how you can put your logo on a business card template.
The first step, of course, is to create a logo. Our do-it-yourself logo creation tool makes it easy to create and purchase a new logo. Once you’re done, simply download either the .JPG or .PNG (recommended) file. Of course, you don’t have to use the LogoMaker application to create your logo, but you will need a small .JPG or .PNG file to add to your cards.
Next, open a new document by selecting business cards from the templates available in Word. If you are using a .JPG file, you’ll want to choose a card with a white background. If you choose a colored background, you’re better off using a .PNG of your logo as this file should have a transparent background so the card’s color can show through.
Many of the templates Word provides already have a simple icon on them. If your card design has one, click on it, then hit delete. This will open up space where you can then place your logo.
Now using the Insert menu, choose Insert Picture from File. This will allow you to choose your logo file. Simply find it using the browse function, then click Insert. Word will place the file on your document, but it’s not likely to be the right size or in the right place, so we’re going to have to adjust it a bit.
Next, click on your logo, which should select it, then click and drag one of the corners of the file to change the size. Depending on the size of the file you are using, you may need to shrink it quite a bit. Once it’s the right size, drag and drop it in the correct place on the first card design.
Note: Don’t use this method to make your logo bigger or the file will look bad when it prints. Instead, use a larger file size.
Since each template file includes several cards, you’ll need to copy the logo picture several times (Control-C) and place it on the other cards in the template (Control-V). If possible, use the guidelines Word provides in order to place the logo in the same place on each card.
Make sure you add your name, address, and other contact information on your card as well. If you registered Word with your name and address, the program may preload them for you. You may need to do this on each separate card.
Make sure you have some light card stock loaded in your printer. Even better, you can use perforated business card stock available at your local office supply store. Simply make sure the template you’ve chosen lines up with perforations in the card stock. A template with eight cards won’t print correctly on a sheet with ten cards. Then hit print. Now you’ve got several business cards with your new logo that you can pass out to prospective customers.
With every purchase of a new Mac or iPad, Apple users have the ability to purchase Apple’s Pages program, which is Microsoft Office’s equivalent tool. They also make the program available to customers who have recently purchased a new computer. So if you’re a Mac user, you don’t need to purchase a word processor to put your logo on your business cards. Once you have Pages, here’s how to go about adding your logo to a business card.
As we said above, the first step is to create a logo. We recommend our do-it-yourself logo tool for this, but you can design one elsewhere if that works better for you (to try our application, click here). You’ll need a .JPG or .PNG file to use on your card.
Next open a new document by clicking New, then choosing a business card template. You’ll find several options under the Stationery tab. We recommend you use a .PNG file because it has a transparent background, but you can use a .JPG if your card is white. If the template you choose has an icon on it, simply click to select the icon, then delete it. This will give you more space to insert your logo.
Apple makes it easy to add your logo to the card. Simply grab it from the folder or desktop, and drag and drop it into the document. Your logo is now in the file, but it’s probably the wrong size. Simply grab one of the corners and drag it toward the middle of the logo to make it smaller. Once you’ve got the size about right, you can place it on the first card where you want it.
Note: Don’t use this method to make your logo bigger or the file may pixelate and look bad when it prints. Instead, use a larger file size if you need a bigger logo.
Since each template file includes several cards, you’ll need to copy the logo (command-C) several times and paste it (command-V) on the other cards in the template. Apple doesn’t provide a lot of guidelines on the document, so you can insert a line to help get everything straight—just remember to delete the line when you’re finished or it will print and ruin your card design.
Next insert your name, address, and other contact information in the fields provided on the card. You’ll have to do this on each card.
Now you’re just about ready to print. Make sure you have some light card stock in your printer. Or for easy to punch out cards, you can use perforated business card stock available at your local office supply store. But make sure the template you’ve chosen lines up with the card stock. (A template with eight cards won’t print correctly on a sheet with ten perforations.) Now all you need to do is hit print and your business cards with your new logo are ready to go.